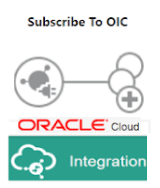 |
| Subscribe to OIC |
Introduction
In the first blog we created a Push to OIC integration, in this blog we are going to create 2 more Subscribed to OIC integrations
In this blog we will create Subscribe to OIC integration to consume payload and create a csv file on FTP location
Push to OIC - Publish and Subscribe to Oracle Integration - Part-1
Integration to FTP
in this integration, we will subscribe to the Push integration and consume it by creating a simple file on FTP location. To do that we need a FTP connection and a Sub Integrations
1. Create a FTP Connection
From the connections under the Integration home page, click create
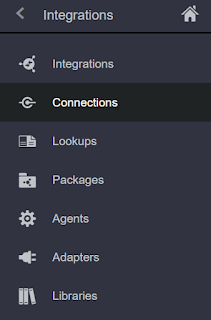 |
| Connections |
Search FTP
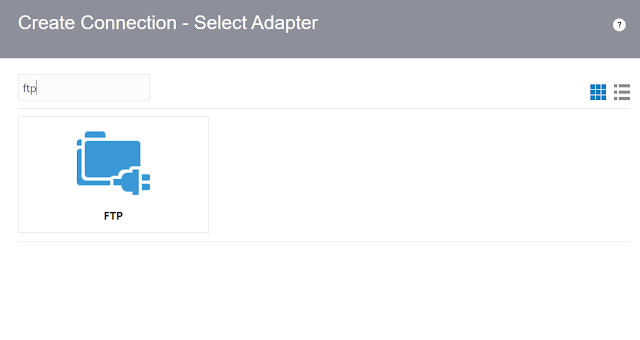 |
| Selecting Adapter |
Set the FTP connection properties
Connections Details
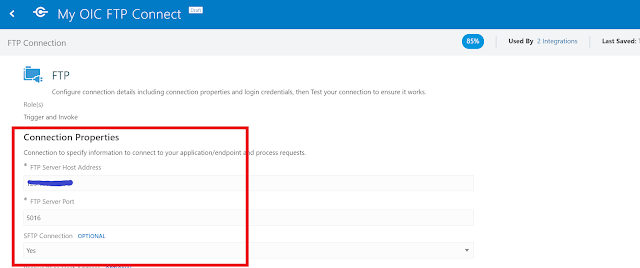 |
| Connection Details |
Credentials Details as below screen shot
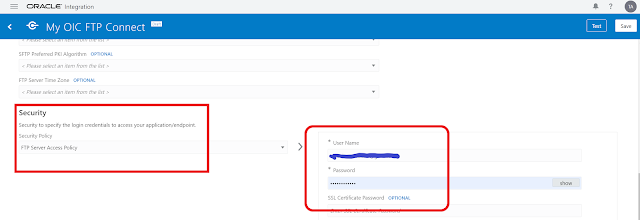 |
| Credential Details |
2. Create an Integration.
From the Integrations, under the Integration home page, click create
We will select the Type Subscribe To OIC, which has the required structure ready.
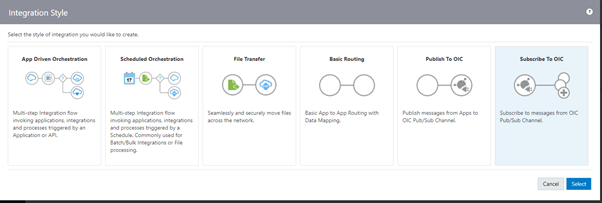 |
| Integration Style |
Enter the basic integration details
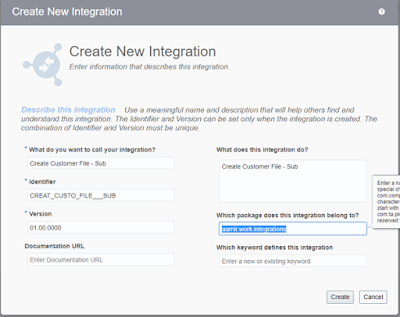 |
| Create new integration |
In Subscribe to OIC pattern, when you click create button, OIC will ask to select the publisher. Remember to select the publisher that we created in previous blog
Select Use
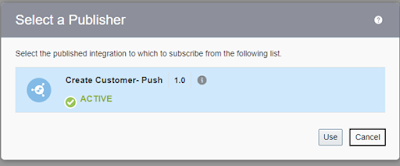 |
| Selecting Publisher |
You will now land to the below screen. We need to add the FTP connection that we created earlier.
Search in right panel and drag and drop to right side what I mark the arrow.
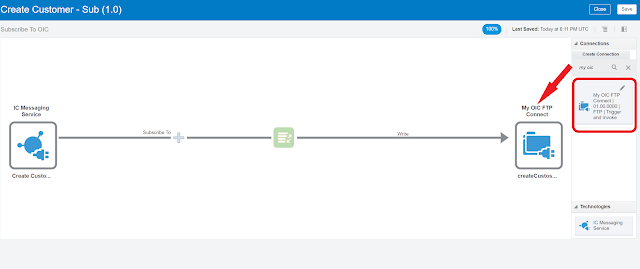 |
| Integration |
When drop the FTP connection, it will ask the file creation details provide the details as below screen shot
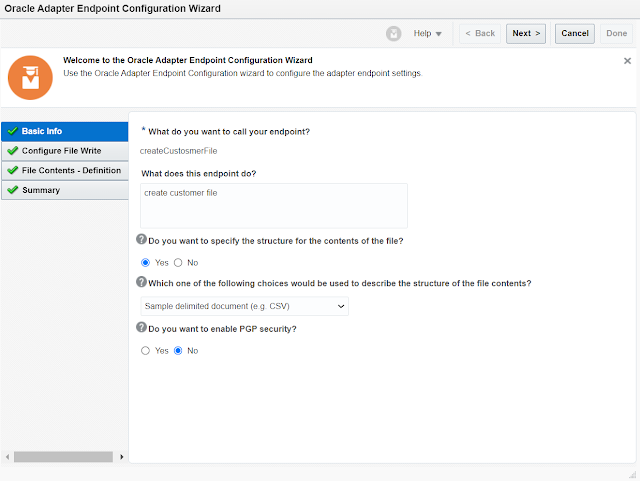 |
| End point - basic info |
Set the valid out put directory and File name pattern
Customer%SEQ%.csv.
%SEQ% will be replaced with a sequence number i.e 1,2,3 and so on
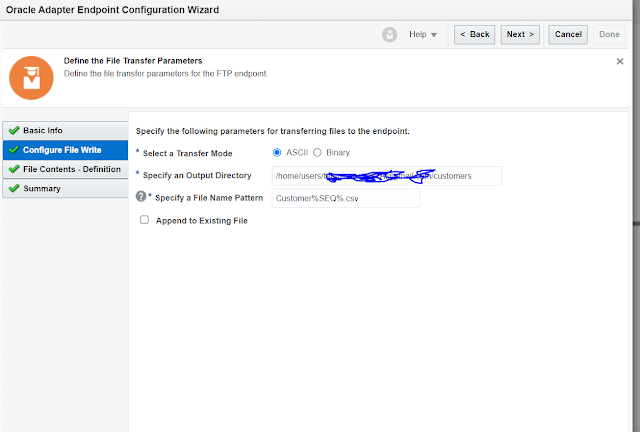 |
| End point - configure file write |
Choose the delimited data file for file structure.
You can create a sample .csv file with following content and specify here
PartyNumber|OrganizationName|PartyUsageCode|RawPhoneNumber|EmailAddress|URL
678954325414,CustomerAB,EXTERNAL_LEGAL_ENTITY,9199199199,bm@oracle.com,www.oracle.com
- Select the First row as header
- Mark all Optional
- and then select one as mandatory
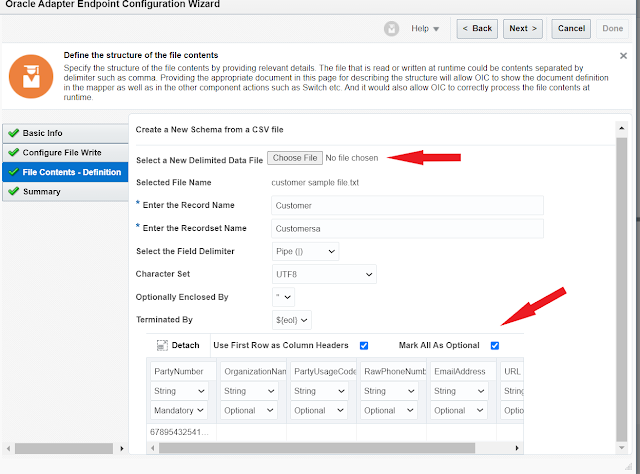 |
| End point - File contents |
Review and select done
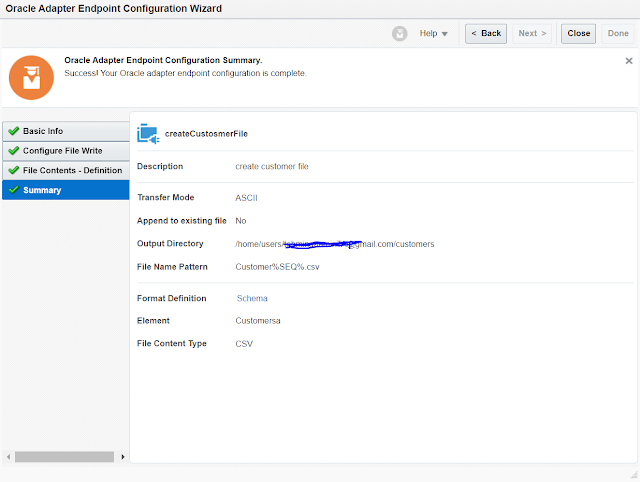 |
| End Point - Summary |
IC Messaging Service is at the left side and automatically configured to FTP connection
Now we need to configure mapping between payload received from ICM to FTP for file creation
Click the mapping update button as you see in below screen
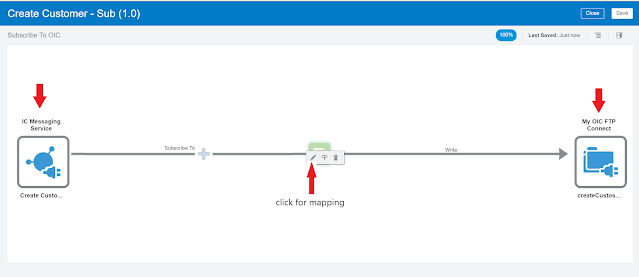 |
| Configure mapping |
Mapping is very simple, just drag and drop all required attributes as you see in below screen.
At the right side you can see, I created copy of Customer node by selecting Repeat Node to create header row in the file and set value of headers like PartyNumbe and OrganizationName and others
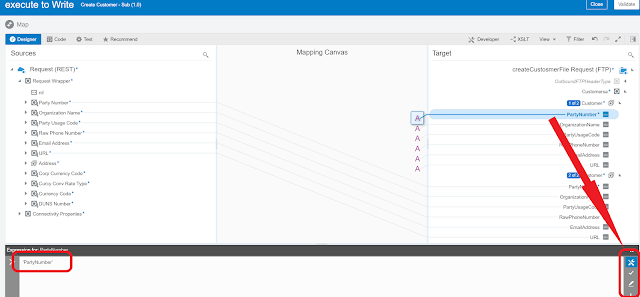 |
| Configure Mapping 2 |
Next is mapping each left attribute to right attribute.
Note that all mappings must match the headers
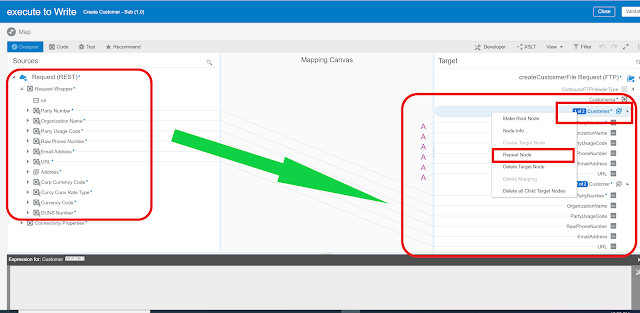 |
| Configure Mapping 3 |
After all mappings, validate by clicking validate button and close
Integration is done.
Just close and come back to main integrations grid.
3. Activate Integration
Now lets activate it. select Enable tracing and include payload and select Activate
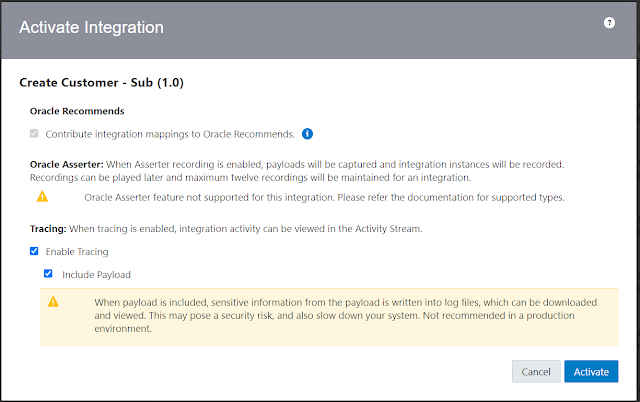 |
| Activate configuration |
Our first Subscribe to OIC integration is completed.
In last article we created Push to OIC integration
In next article we will create 2nd Subscribe to OIC integration for inserting same data in a database table, for this we will use OIC Agent to connect to on premises EBS database
Thank for reaching to my blog. for further information please visit below oracle library
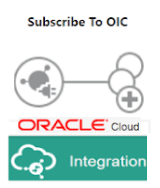
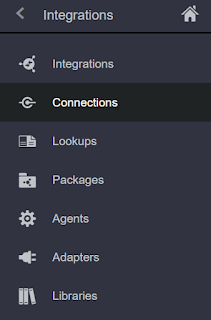
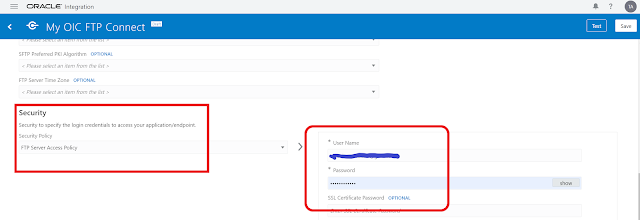
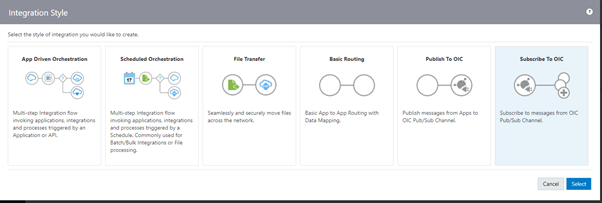
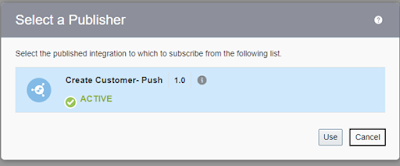
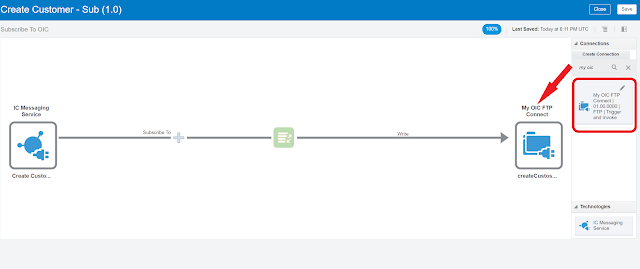
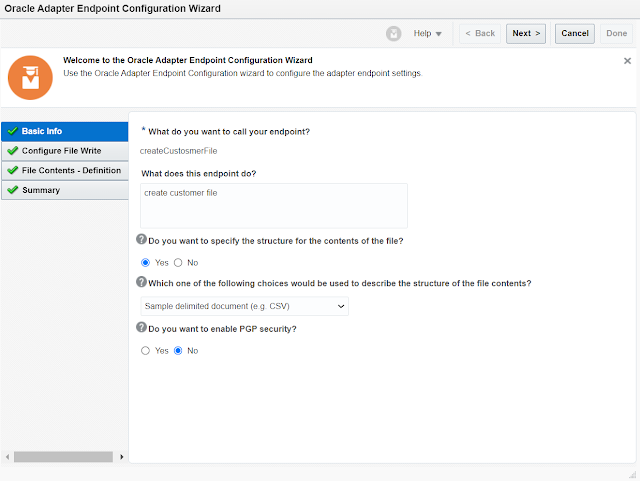
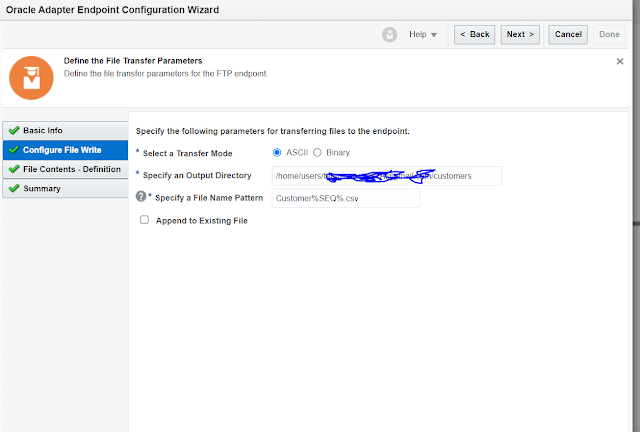
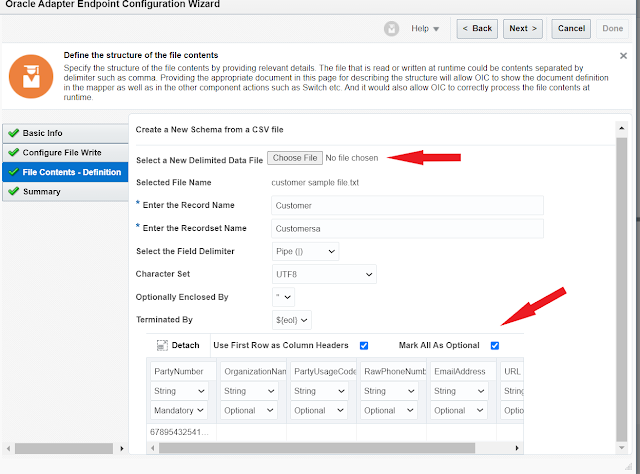
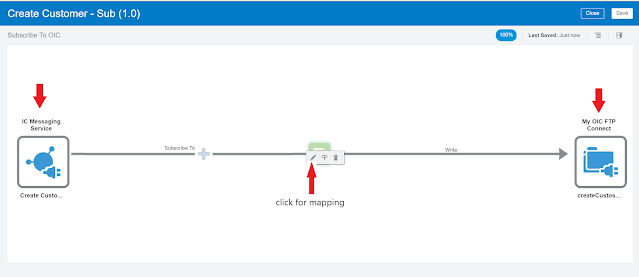
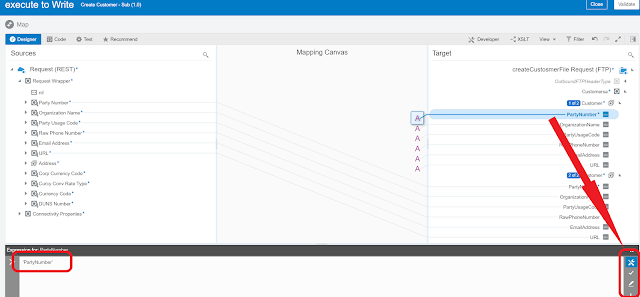
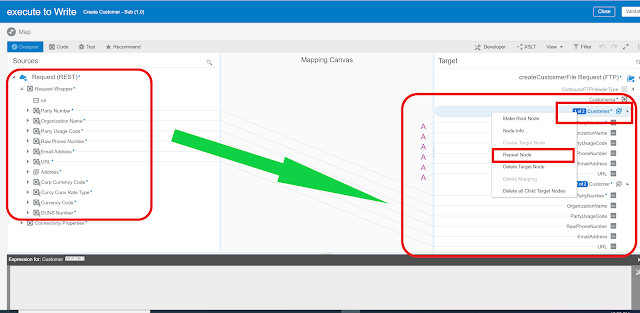
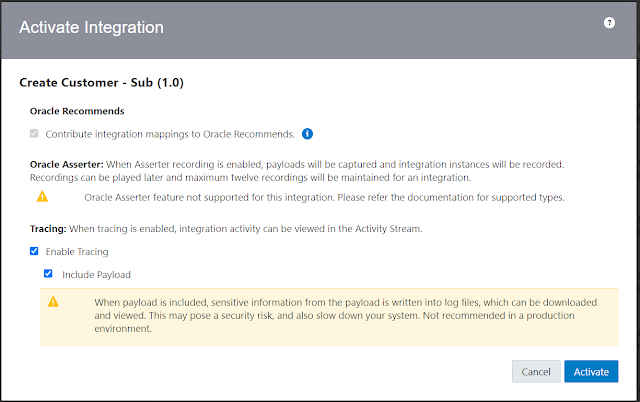


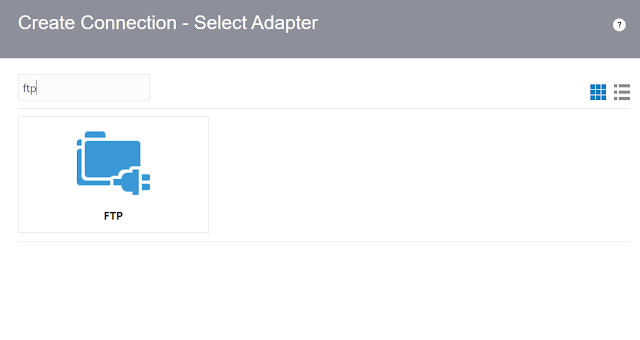
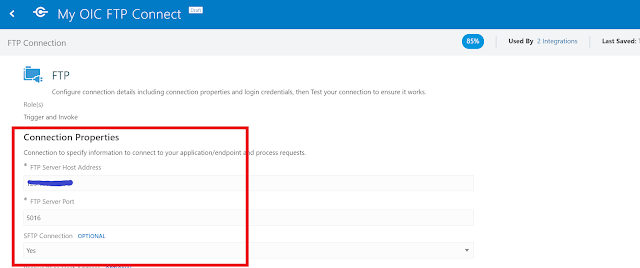
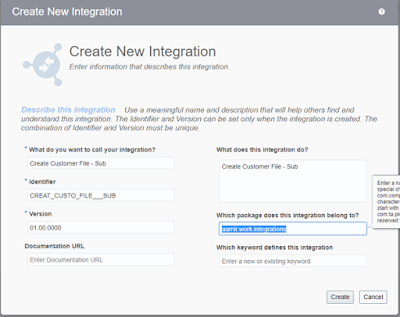
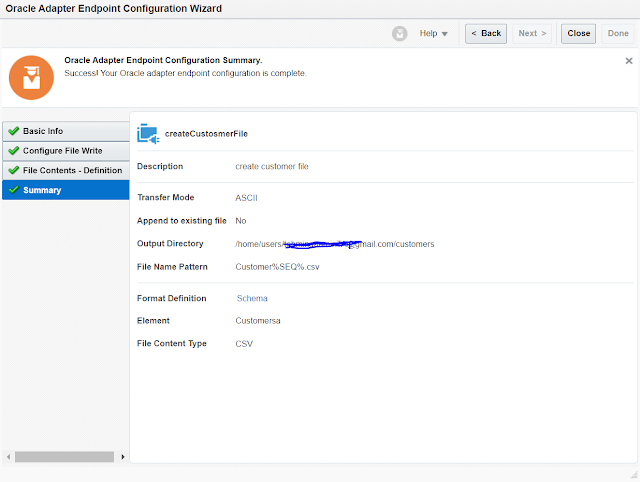






0 Comments